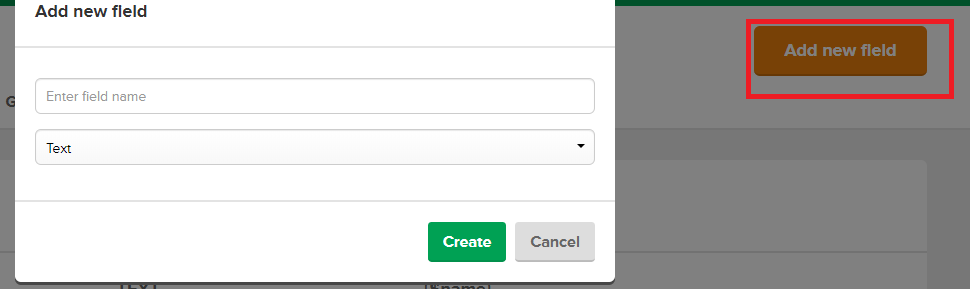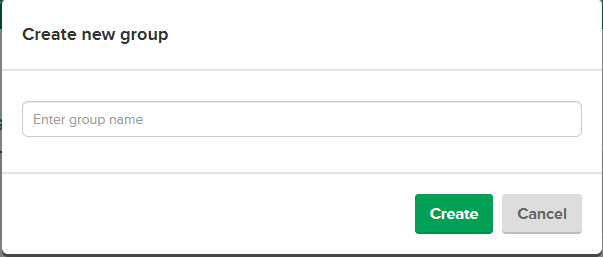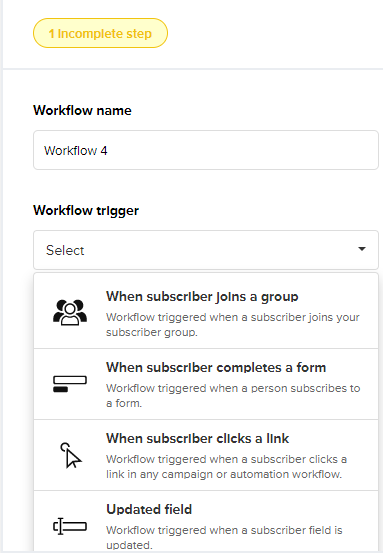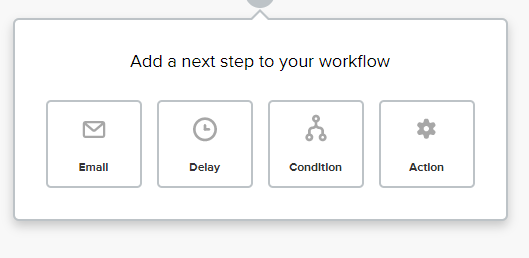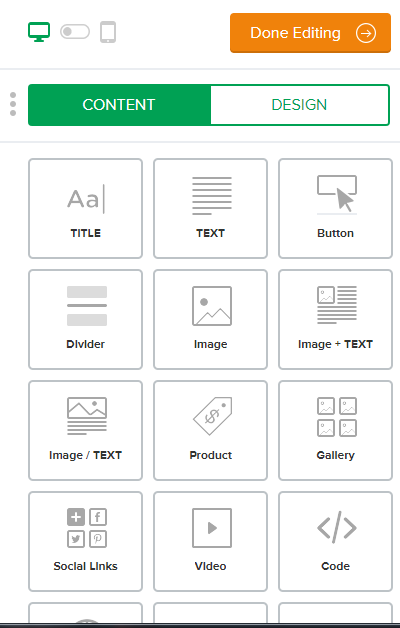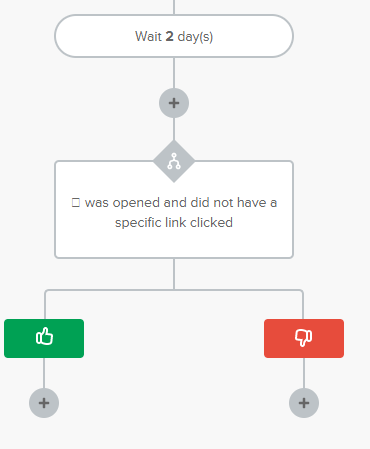Depois que o Mailchimp atualizou sua área gratuita, muitas pessoas ficaram sem ter uma plataforma que permitisse a realização de uma automação gratuita. Um substituto para isso tão bom quanto é o Mailerlite e o motivo é:
- É gratuito para os primeiros 1.000 inscritos.
- Mesmo nas camadas pagas, é mais barato que a maioria das outras soluções existentes.
- Ele calcula com base no número de assinantes, não em quantos e-mails enviados por mês. Algumas empresas cobrarão pelo número de assinantes e ainda limitarão o número de e-mails que você pode enviá-los mensalmente.
- Ao contrário de outras empresas que limitam determinados recursos em seu nível gratuito, a Mailerlite não. Você tem acesso a todos os recursos pagos. A única diferença é que você terá o logotipo deles na parte inferior dos e-mails enviados.
Então, por hoje, vamos ver como você pode começar a usar o Mailerlite, e criar sua primeira automação.
Primeiro Passo: Crie sua Conta
Em primeiro lugar, saiba que você precisará ter seu próprio domínio, por exemplo, seudominio.com. Você não pode usar o Mailerlite com um email gratuito como @ hotmail.com ou @ gmail.com.
Clique aqui para abrir sua conta. Atenção, sou afiliada a eles. Portanto, quando você se converter em um cliente pago, serei recompensada. Embora seja uma comissão pequena, mas desde já, obrigada antecipadamente!
Complete seu perfil inserindo sua empresa e informações de contato.
Você também será solicitado a verificar seu domínio (se você é o proprietário), e isso será feito digitando seu endereço de e-mail (novamente, ele deve ser um endereço de e-mail da empresa) e um link de verificação será enviado a você.
Talvez você precise aguardar algumas horas para que sua conta seja aprovada.
Segundo Passo: Iniciando com os Inscritos
Os inscritos ( Subscribers) são um bom ponto de partida, porque você precisará configurar grupos e campos para aproveitar os recursos de segmentação de lista do Mailerlite.
Embora não seja um software completo de CRM (Customer Relationship Management), existem algumas coisas que você pode fazer com o Mailerlite para que ele possa ser usado para gerenciar os dados de seus assinantes (prospectos, clientes, etc.). Dados úteis, como quais produtos eles compraram antes, sua data de nascimento, em quais departamentos eles estão, etc.
Os grupos agem como listas, onde você pode agrupar seus assinantes em diferentes grupos! Por exemplo, você pode criar um grupo para clientes em potencial, outro para clientes.
Se você tem um evento e deseja adicionar os participantes a um grupo, também pode fazê-lo. Isso é para que, no futuro, seja mais fácil para você identificar os assinantes (é fácil quando você tiver 10 inscritos, mas depois de atingir 500, confie em mim, você esquecerá de onde recebeu os e-mails deles).
Dica profissional: Dito isso, outra maneira melhor (pelo menos na minha opinião) é usar a função Segmento. Ao criar um campo, digamos “Workshop ao Vivo – S / N”, em que você insere S se o assinante participou de seus workshops e N por não, você poderá criar um Segmento com a regra “Campo Personalizado” Atendimento na Oficina ao vivo – S / N “é igual a S”.
É como adicionar um pequeno letreiro que ele pos no lead como uma forma de “etiquetá-lo”. O benefício do uso de segmentos e campos é que você aplica várias “tags” em seus assinantes e permite que o Mailerlite adicione / remova automaticamente um assinante com base nas regras definidas. Confuso? Bem, vamos nos ater ao básico primeiro ..
Ok, vamos começar trabalhando com campos. Na barra superior, clique em Assinantes.
Em seguida, na página Assinante, clique em Campos ( Fields)
Quando você clica no botão Adicionar novo campo, será apresentado um pop-up, solicitando que você digite o nome do seu novo campo. Ao clicar no menu suspenso, você poderá escolher o tipo de dados desse campo, ou seja, Texto , Número ou Data (formato AAAA-MM-DD).
Você pode criar quantos campos personalizados desejar e, uma vez criados, eles estarão acessíveis nos diferentes grupos.
Em seguida, clique em Grupos e clique no botão Criar novo grupo. Você será recebido por um pop-up, solicitando que você nomeie seu novo grupo.
E agora está pronto!
Terceiro Passo: Adicionando/Importando Inscritos
Supondo que você tenha uma lista de leads em algum lugar de uma planilha do Excel, vamos em frente e adiciona-los à sua nova conta do Mailerlite?
Na página Assinantes, clique em Todos os assinantes. Em seguida, clique no botão Adicionar inscritos.
Você será recebido com quatro opções:
- Importar de um arquivo CSV ou TXT – Se você tiver o arquivo no Excel, primeiro será necessário salvá-lo como um arquivo de valores separados por vírgula.
- Copiar / colar do Excel – Isso é mais fácil, pois significa que você não precisa salvar o arquivo em outros formatos. Basta copiar e colar.
- Adicionar assinante único – você só deve usar isso se estiver adicionando alguns assinantes por vez.
- Importar do Mailchimp – selecione essa opção apenas se estiver migrando do Mailchimp.
Depois de clicar em Importar, na próxima tela, você poderá adicionar o nome do grupo.
Para as opções 1 e 2, você será solicitado na tela seguinte a atribuir / corresponder cada uma das colunas que você possui na planilha do Excel a um campo personalizado existente (que você criou anteriormente). Você também pode optar por não atribuir uma coluna específica, e os dados dessa coluna não serão importados
Quando estiver de acordo com as atribuições, clique em Concluir.
Quarto Passo: Iniciando uma Automação
Nesta seção, programaremos / instruiremos o Mailerlite a enviar um email pré-projetado toda vez que um assinante for adicionado ao grupo. Dessa forma, independentemente de você importar manualmente a lista ou ter um formulário de inscrição configurado em algum lugar que adicione assinantes diretamente ao grupo, a Mailerlite enviará automaticamente aos novos assinantes um email, que no meu caso continha o link para o um ebook
- Na barra superior, clique em Automação.
- Na página Automação, clique em Criar um novo fluxo de trabalho.
- Na barra lateral direita, digite o nome da sua automação e selecione a condição Trigger, que no nosso caso é “Quando um assinante ingressa em um grupo”. Em seguida, selecione o grupo que você deseja que o Mailerlite monitore e clique em Salvar.
Na área principal de planejamento do fluxograma, quando você clica no botão “+”, verá o seguinte:
Como queremos enviar um email no momento em que o novo assinante ingressa no lista, clique em Email.
Digite o Assunto, Nome e E-mail e clique em Design Email.
Isso levará você à biblioteca de modelos do Mailerlite. Você pode escolher um modelo de boletim informativo pronto da Galeria de modelos ou pode criar a partir do zero usando o Editor Clássico de arrastar e soltar.
Eu uso o Editor Clássico e criei isso, com o qual você deve estar familiarizado (tecnicamente, é o primeiro email que lhe enviei, não?) O editor é bem direto: você escolhe um elemento da barra lateral direita e apenas insira seus detalhes. Brinque com isso. Não se preocupe, ninguém quebrou o Mailerlite brincando com seu editor antes (eu acho).
Clique em Edição concluída e você perceberá que sua área do fluxograma foi atualizada!
Embora eu pudesse ter continuado e clique em “On” no canto superior direito, no meu caso, adicionei algumas coisas de condições adicionais. Primeiro, adiciono um atraso de 2 dias e defina a condição para verificar se eles clicaram no link de download no e-mail. Se tiverem, enviarei um e-mail pedindo feedback. Se não tiverem, enviarei um e-mail de lembrete para eles.
Como você pode ver, o potencial da automação da Mailerlite é ilimitado! Você pode criar campanhas avançadas que são acionadas pelas ações dos inscritos ou por um horário / dia da semana definido. Você pode criar cursos por e-mail nos quais uma série de e-mails é organizada para envolver seus clientes em potencial regularmente.
Conclusão
Então, como você pode iniciar sua conta gratuita do Mailerlite e as etapas exatas que usei para configurar a minha conta. Com qualquer coisa nova, sempre há uma curva de aprendizado; portanto, dedique algumas horas e alguns dias para brincar com essa plataforma e envie-me um e-mail sobre o que você achou do sistema.